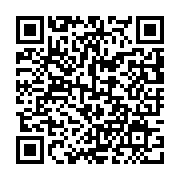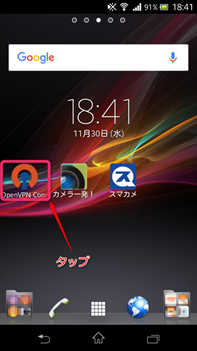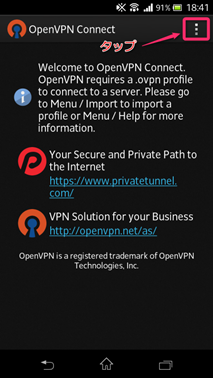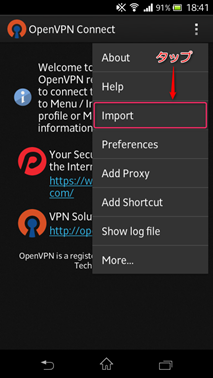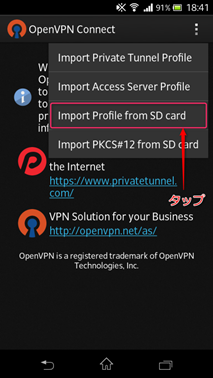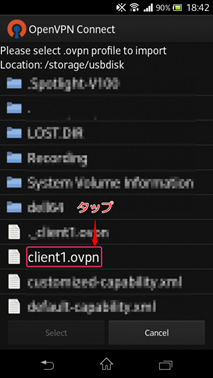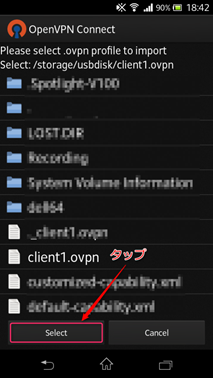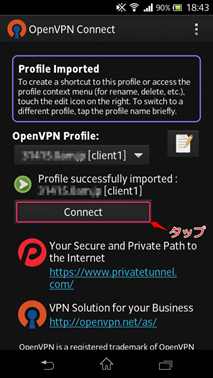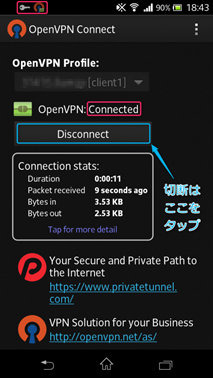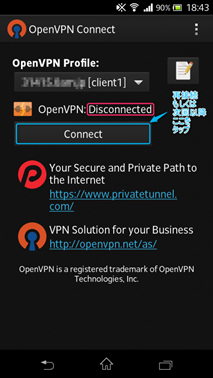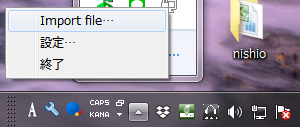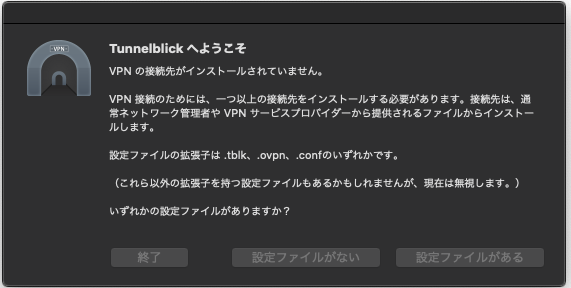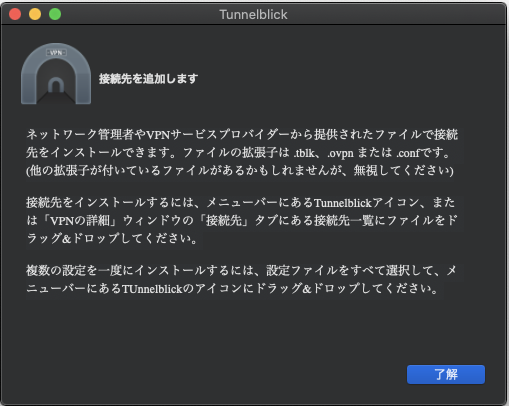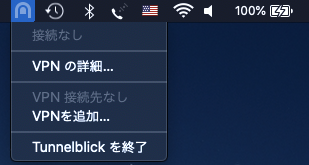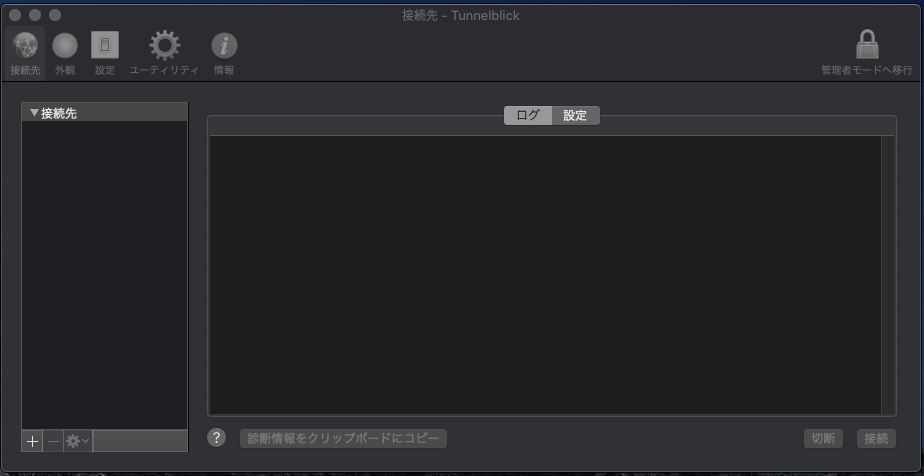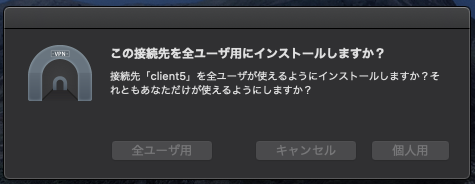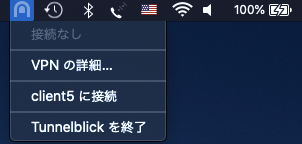iPhoneでの手順
1. ルーターのVPN設定で接続情報ファイル(clientX.ovpn)をダウンロードします
2. AppleAppストアよりOpenVPN接続アプリを入手します
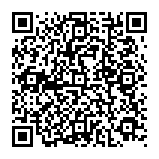
3. インストール完了後、ダウンロードした「clientX.ovpn」ファイルをタップし、右下のマークを開きます
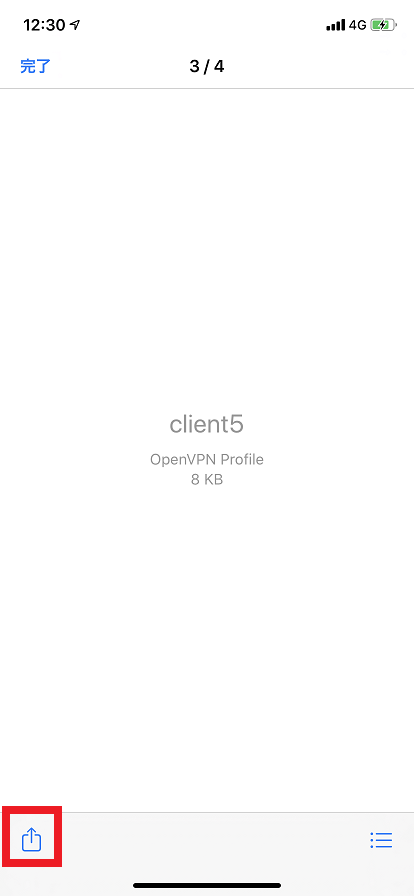
4. 「その他」を開きます
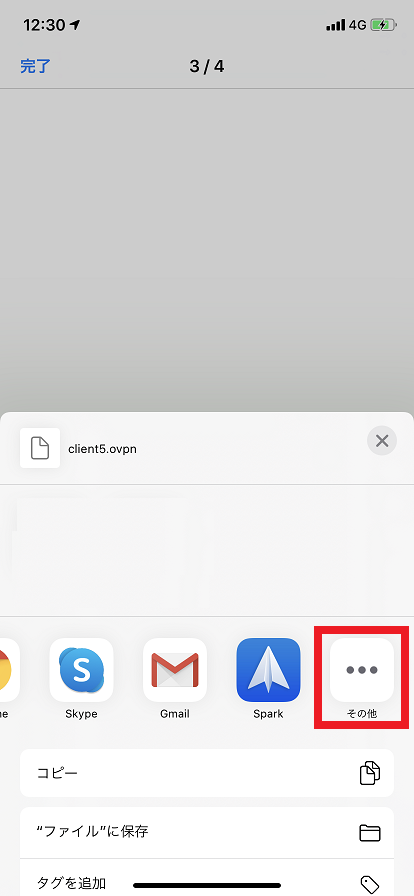
5. 一覧から「OpenVPNにコピー」にタップします
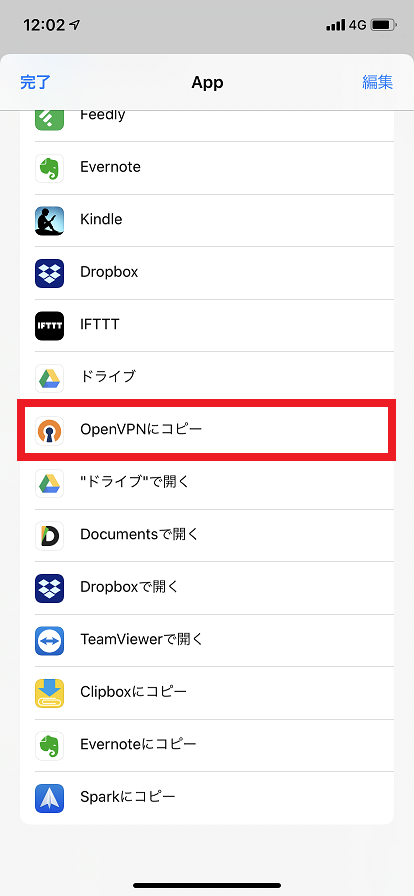
6. 「OpenVPN」が起動し、選択したプロファイルが表示します。内容に問題がなければ「ADD」をタップします
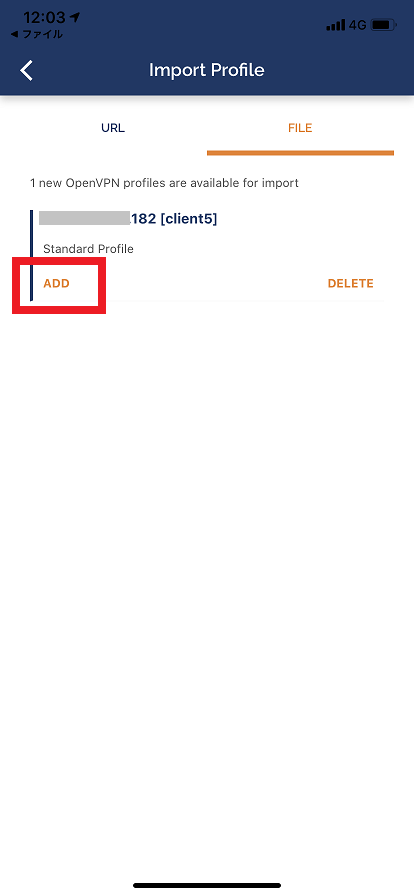
7. 内容に問題がなければ「ADD」をタップします
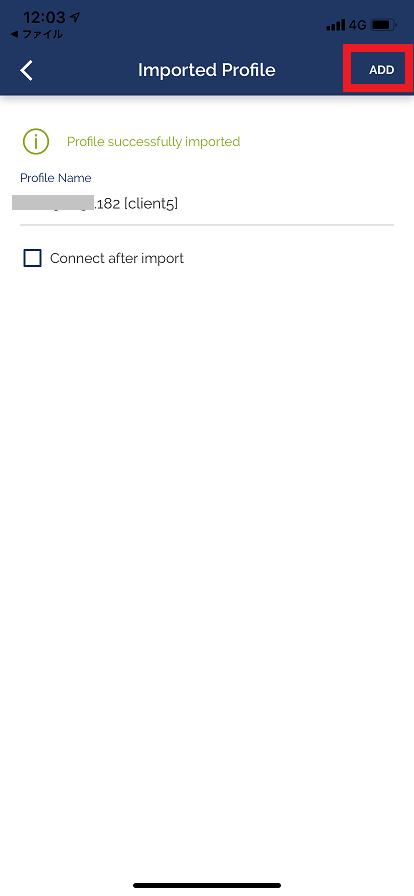
8. トグルスイッチをONにします
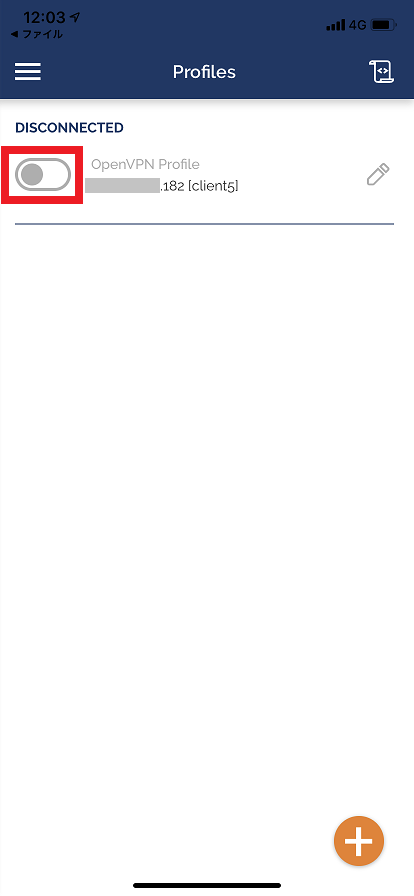
9. 通知領域にVPNマークおよび画面上に「Connected」と接続されている旨が表示されます
切断する場合は再度トグルボタンをタップしてください。
次回以降は再度接続情報ファイルを読み込む必要はありません
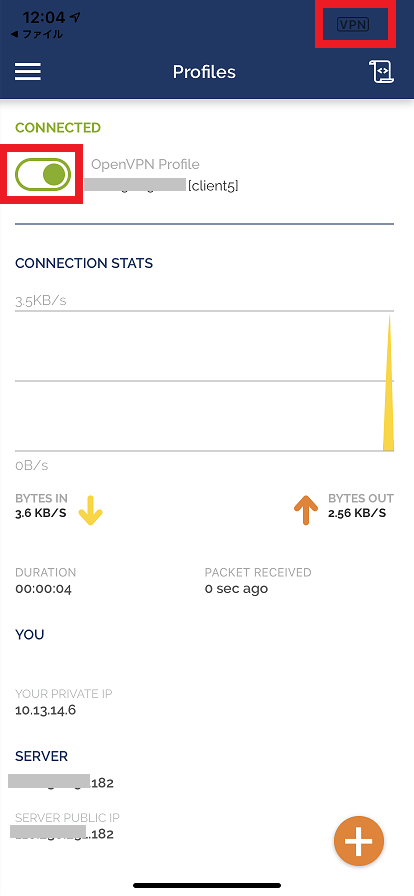
設定および接続は以上です。