|
※ ここでは説明の例としてPSP用ゲームソフト「Monster Hunter Portable 2G」を使用しています。
 Windows 7をお使いのとき
Windows 7をお使いのとき
Windows 7環境でXLink Kaiをお使いになる際には、以下の手順にしたがって、互換モードに設定する必要があります。
1. ショートカットのプロパティを開きます
XLink Kai日本語版のショートカットを右クリックし、「プロパティ」をクリックします。
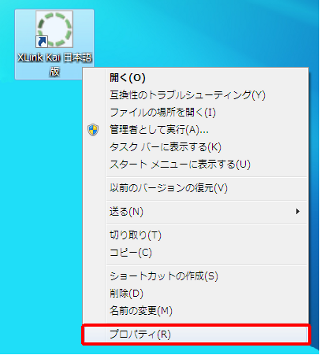
2. 互換モードの設定を行います
「互換性」タブをクリックします。
互換モードの「互換モードでこのプログラムを実行する」にチェックを入れ、「Windows Vista」を選択します。
特権レベルの「管理者としてこのプログラムを実行する」にチェックを入れ、[OK]をクリックします。
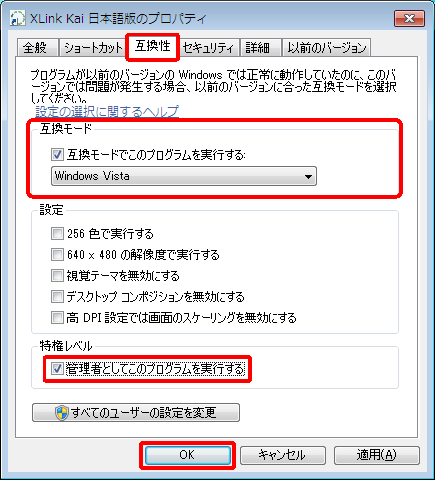
1. XLink Kaiの起動
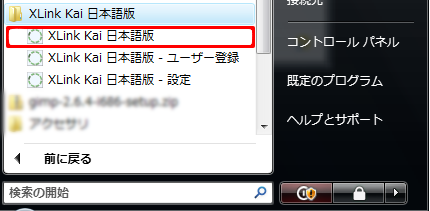
手順1でインストールした、「XLink Kai日本語版」を起動してください。
「Windows セキュリティの重要な警告」が表示されたときには、[ブロックを解除する]をクリックして、XLink Kaiのプログラムによる通信を許可して下さい。
2. XLink Kaiのログイン

[ここをクリックしてログイン画面を表示してください]をクリックします。
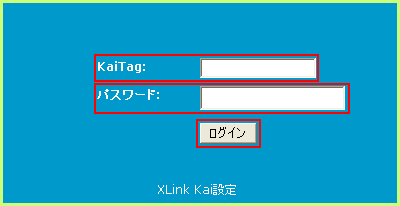
ログイン画面が表示されますので、登録した「KaiTag」と「パスワード」を入力し、[ログイン]をクリックしてください。
3. ゲームアリーナへ参加
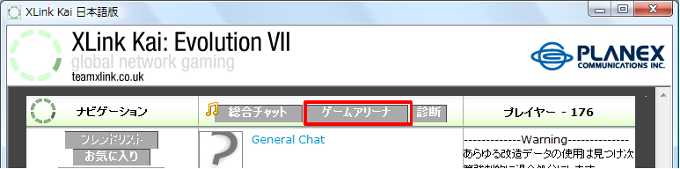
「ゲームアリーナ」をクリックします。
3-1. ゲーム機種の選択
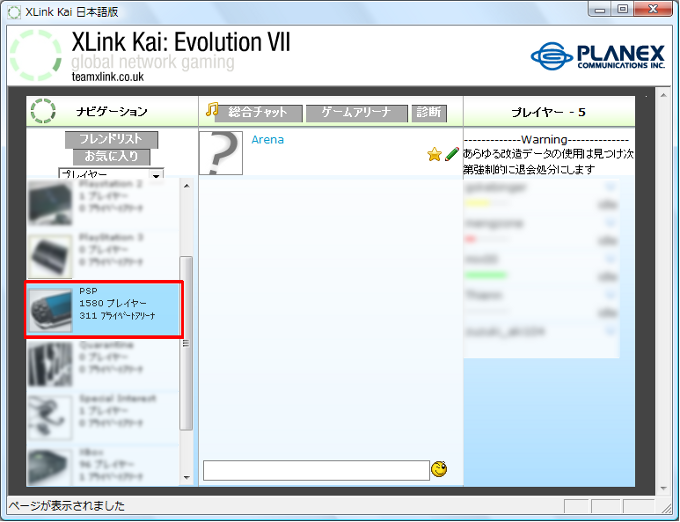
「PSP」をクリックします。
3-2. ジャンルの選択
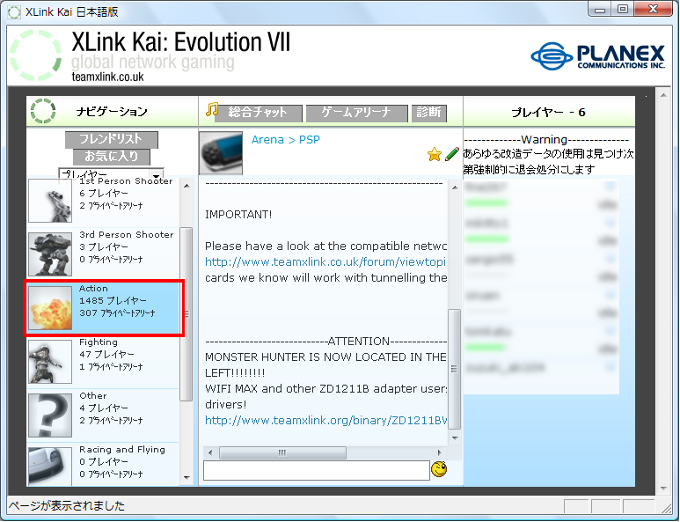
ここでは「Action」を選択します。
3-3. ゲームタイトルの選択
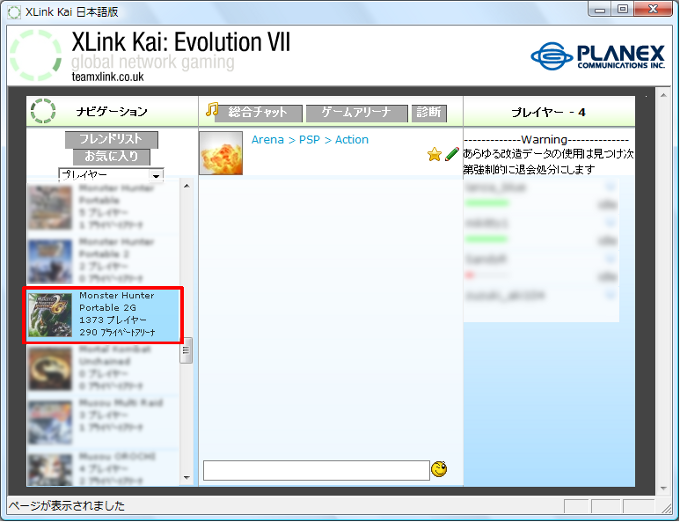
ここでは「Monster Hunter Portable 2G」を選択します。
3-4. 地域の選択

ここでは、「Japanese」を選択します。
3-5. サーバの選択
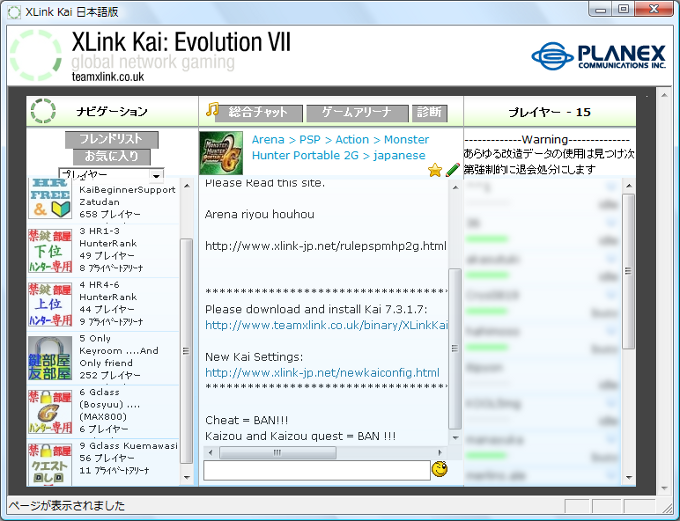
参加したいサーバを選択してください。
3-6. アリーナの選択
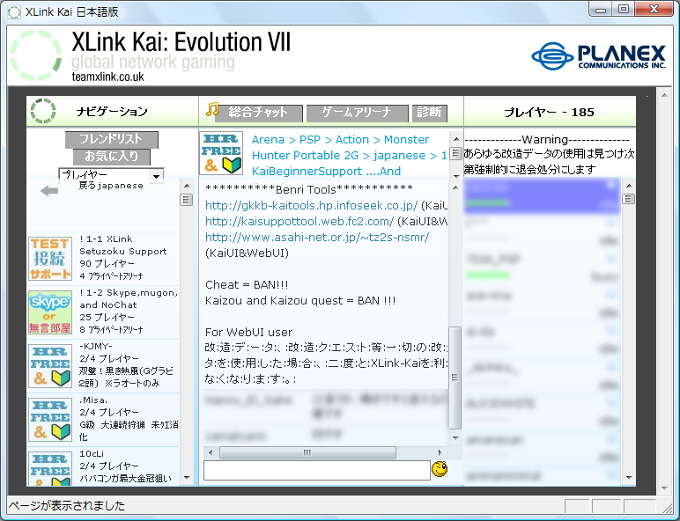
チャットのメッセージを確認し、参加するアリーナをクリックします。
以上でXLink Kaiの設定は終了です。ゲーム中はXLink Kaiのプログラムを起動したままにし、ゲーム終了時にプログラムを終了させます。
4. クライアント・マネージャの設定
クライアント・マネージャを起動し、 [ゲームをする]→[XLink Kaiで接続する]→[PSPに接続する (アドホック接続)]を選択してください。
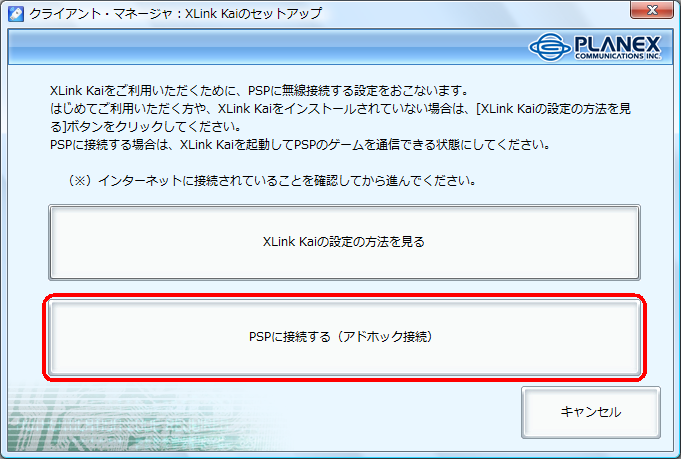
XLink Kaiのセットアップが表示されない時は
クライアント・マネージャの設定が完了しているときは、クライアント・マネージャが常駐しています。
「XLink Kaiで接続をする」をクリックした時に、「クライアント・マネージャが起動しています。」の警告が表示されたときは、タスクバーの通知領域に が表示されているか確認してください。 が表示されているか確認してください。
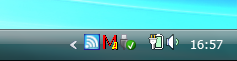
タスクバーの通知領域(例)
以前に設定したゲームで、同じ接続を利用したいときは再度設定する必要はありませんが、ゲームソフトやゲーム機を変更して設定をやり直したいときは、一度クライアント・マネージャを終了する必要があります。
クライアント・マネージャのアイコンを右クリックして、「終了」をクリックしてください。
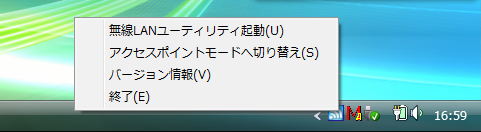
クライアント・マネージャのアイコンを右クリックした状態
4-1. PSPと無線LANアダプタの接続
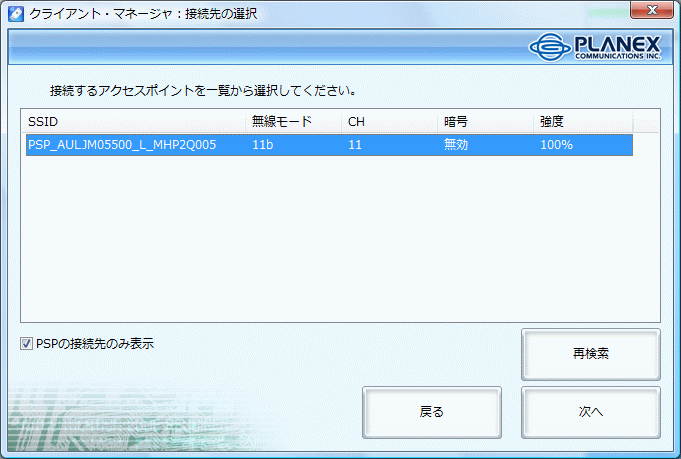
PSPでゲームを開始し、接続待機状態となっていれば、一覧に「PSP」で始まるアクセスポイントが表示されます。目的のアクセスポイントを選択し[次へ]をクリックしてください。もし、表示されていなければ[再検索]をクリックしてください。
4-2. 接続設定の保存
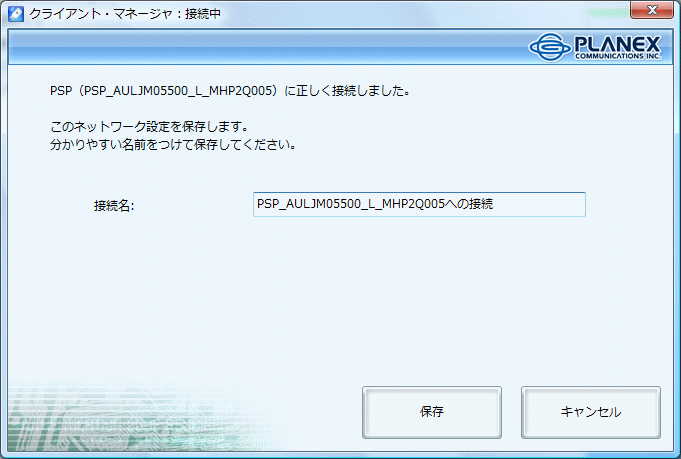 接続が完了すると次のような画面が表示されますので[保存]をクリックして下さい。
接続が完了すると次のような画面が表示されますので[保存]をクリックして下さい。
クライアント・マネージャのXLink Kaiの設定は以上です。PSPで通信できていることを確認して下さい。

「Monster Hunter Portable 2G」等でオンライン集会所の出入りをした場合、接続が切断されてしまう場合があります。
クライアント・マネージャの「無線LANユーティリティ」画面から再度接続をお試しいいただいた上で接続ができない場合は、「4. クライアント・マネージャの設定」から接続設定を行ってください。
|