|
※ In here, PSP game soft [Monster Hunder Portable 2G] is used as an example.
 Windows 7
Windows 7
If you would like to use XLInk Kai in Windows 7 environment, follow the st eps below and it is required to set the compatible mode.
1. Open short proper ty
Right click the short cut of Start Kai and click [Properties]
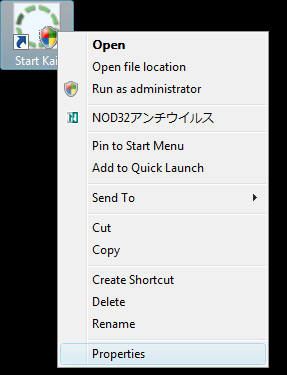
2. Set the compatible mode.
Click [Compatibility]
Tick [Run this program in compatibility code for:] in the compatible mode and select [Windows Vista].
Tick [Run this program as an administrator] as exclusive level and click [OK].
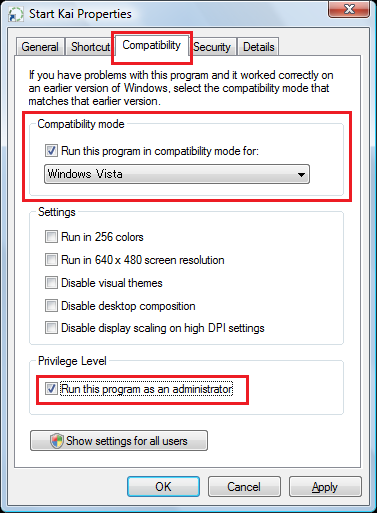
1. XLink Kai
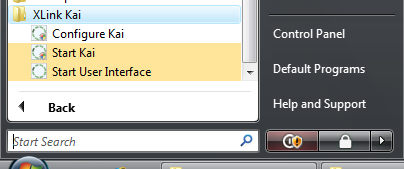
Start [Start Kai] installed in the step 1
If [Windows security warning] is shown, click [Unblock] and approve the communication by XLink Kai programme.
2. XLink Kai Login
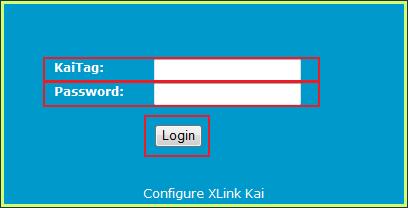
Login window will be displayed , so enter [password] and [Kai Tag] registered and click [Login]
3. Joing the game arena
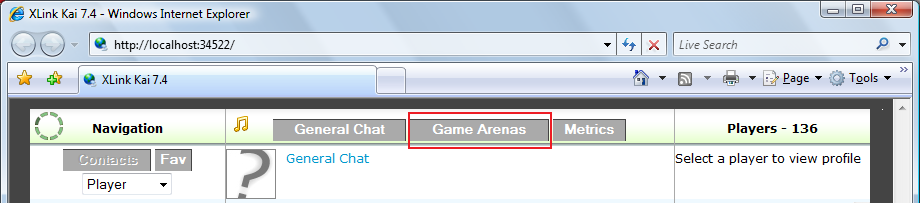
Click [Games Arenas].
3-1. Select game machine
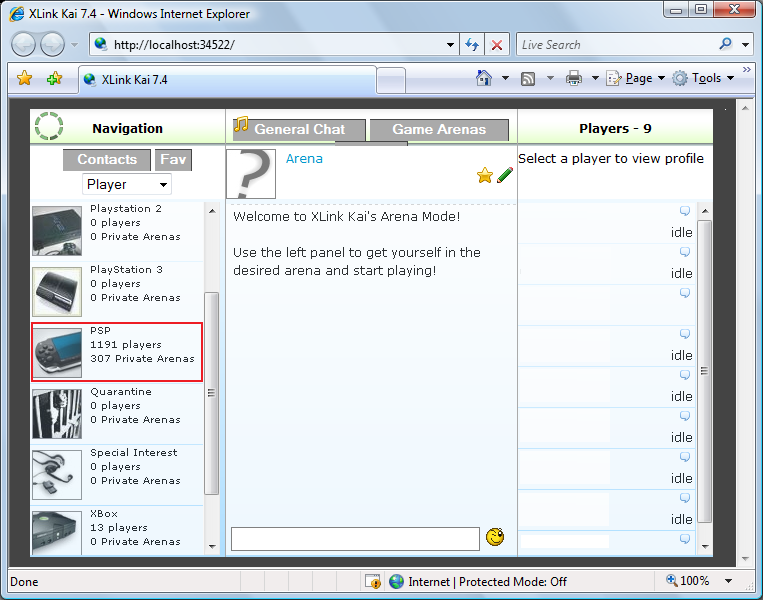
Click [PSP]
3-2. Select category
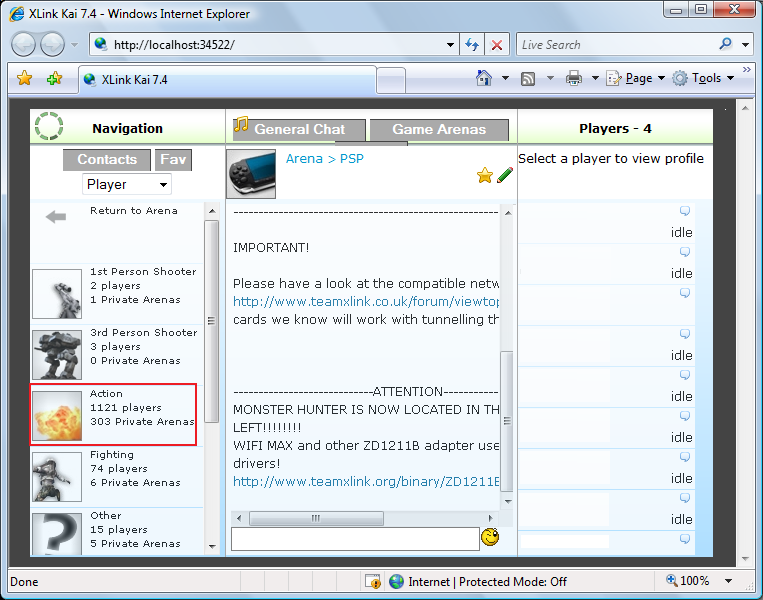
Select [Action] in here.
3-3. Select game title
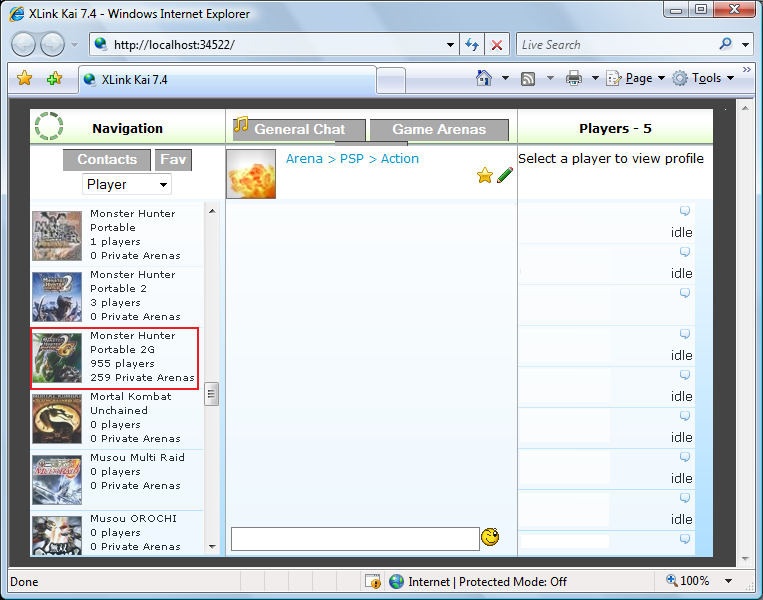
In here, select [Monster hunter Portable 2G]
3-4. Select area
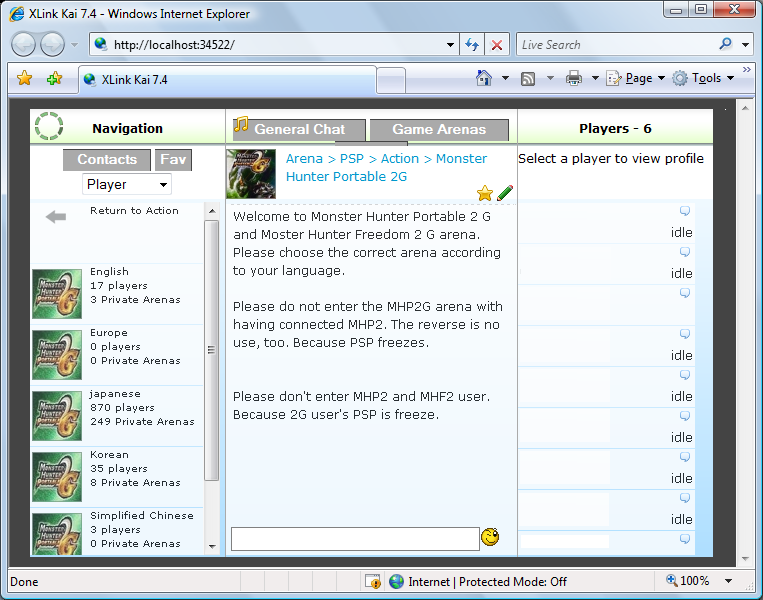
In here, select [Japanese]
3-5. Select server
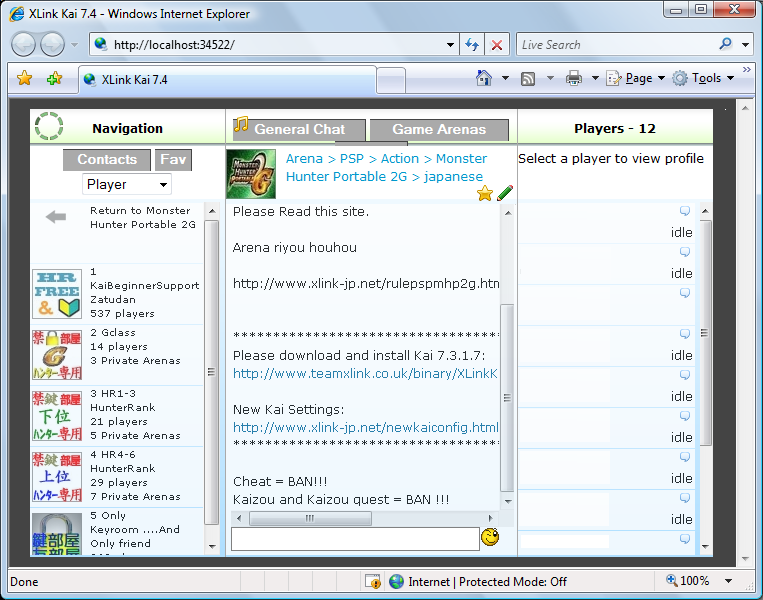
Select the server to be joined
3-6. Select arena
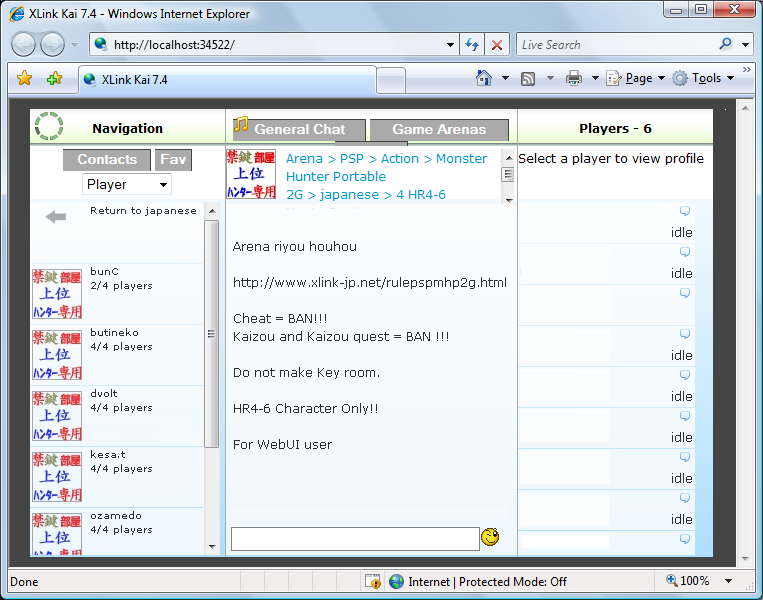
Check the chat message and click area to be joined.
XLink Kai setup is now completed.
Execute XLink Kai programme as it is and close the programme when the game is finished.
4. Client manager setting
Start client manager and select [Connect to PSP (Ad-hoc connection) from [Play game] - [Connect with XLink Kai]
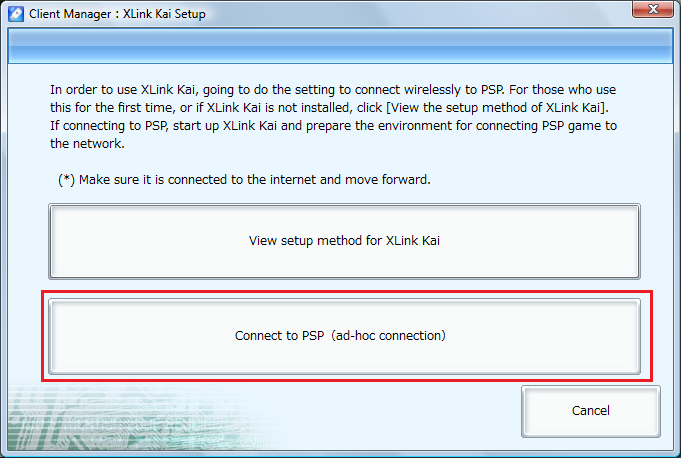
If the setup of XLink Kai is not displayed
If the setup of client manager is completed, client manager remains there.
When you click [Connect with XLink Kai], if the warning [Client manager is running] is shown, check if  is shown in the task bar notification area. is shown in the task bar notification area.
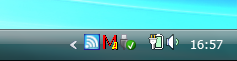
Task bar notification area(例)
You dont need to set once again for the connection with the game already set, if you would like to change the game soft or game machines and set once again, it is required to end the client manager once again.
Right click the client manager icon and click [Exit]
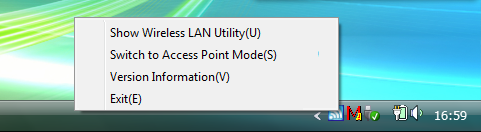
Status after right clicking the client menager icon.
4-1. Connection with PSP and wireless LAN adapter
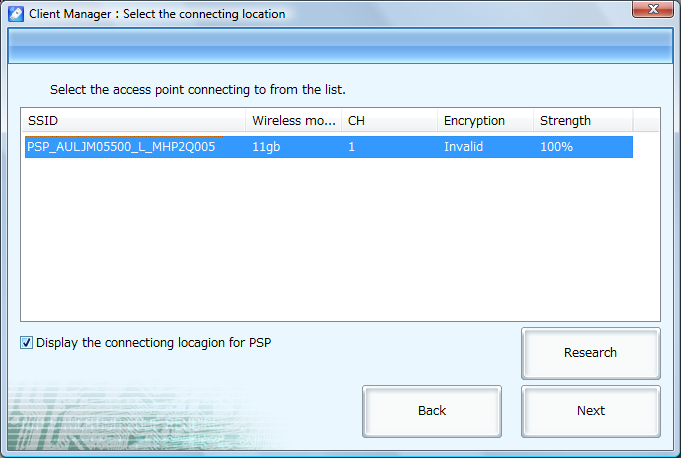
If the connection is on hold after starting the game with PSP, the access point starting from PSP will be shown in the list.Select the access point and click [Next]. If not displayed, click [Search again]
4-2. Save connection setting
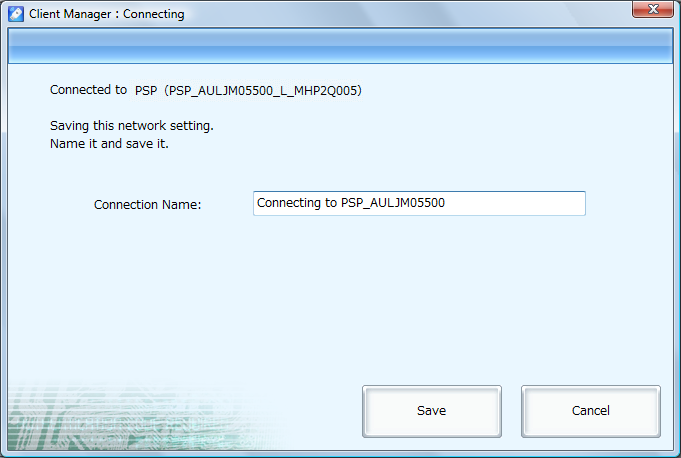 When the connection is completed, the below window will be shown, so click [save].
When the connection is completed, the below window will be shown, so click [save].
The setting for XLink Kai client manager is completed. Check if the communication is done with PSP.
|