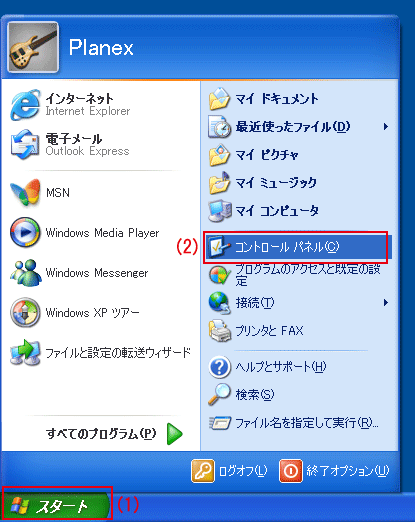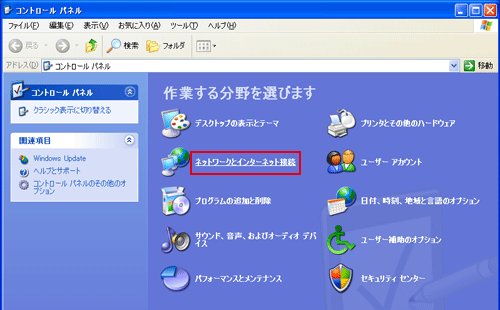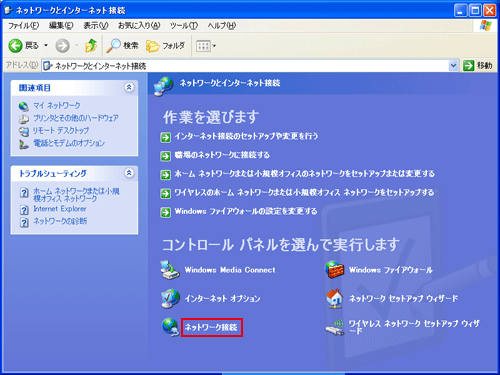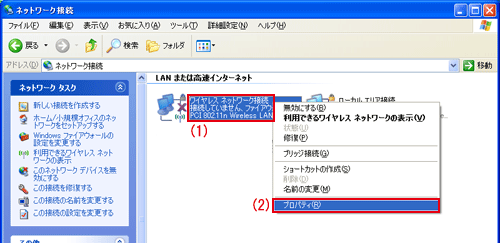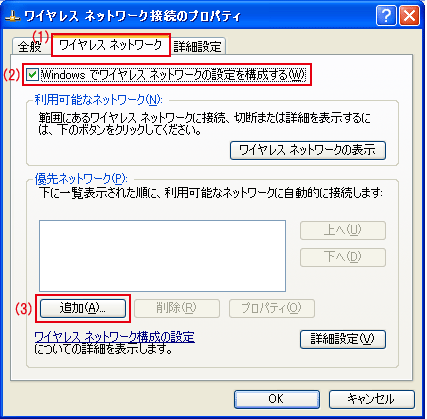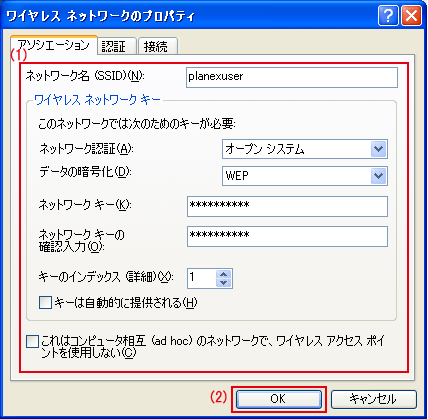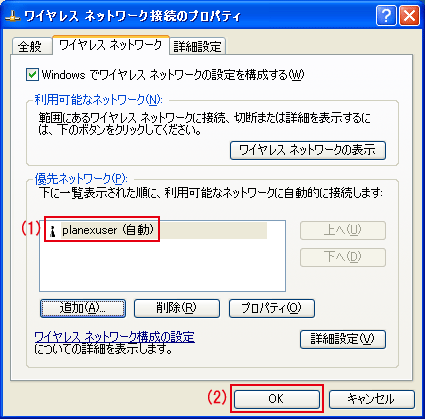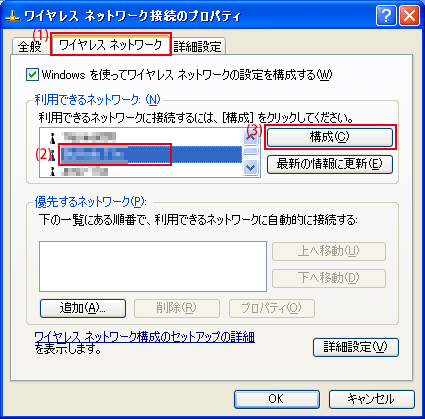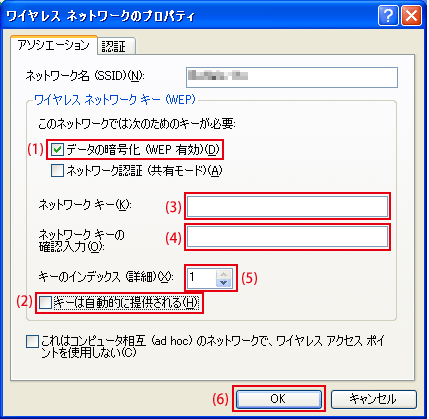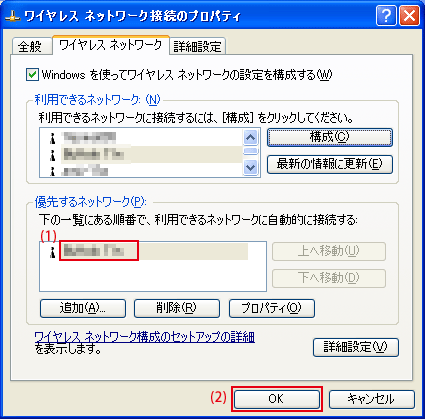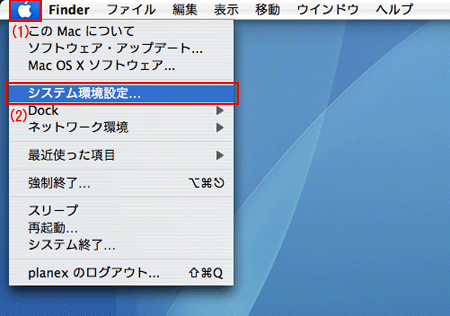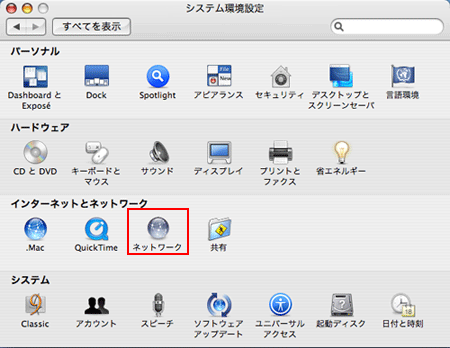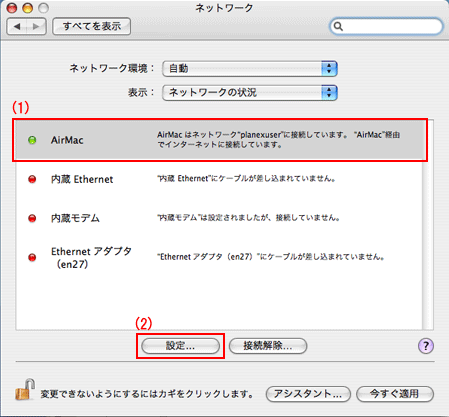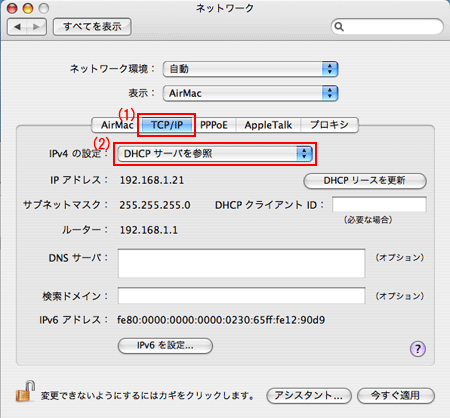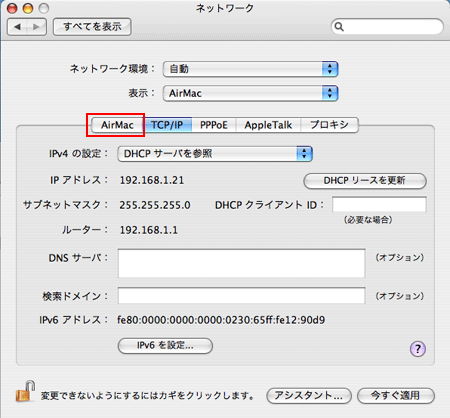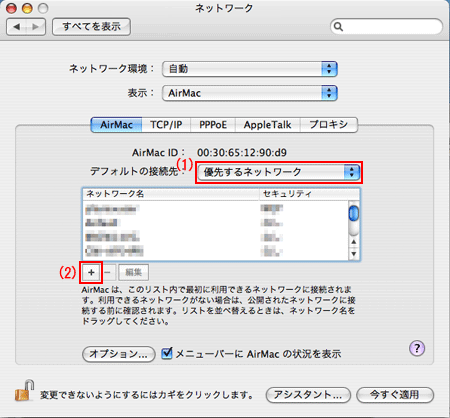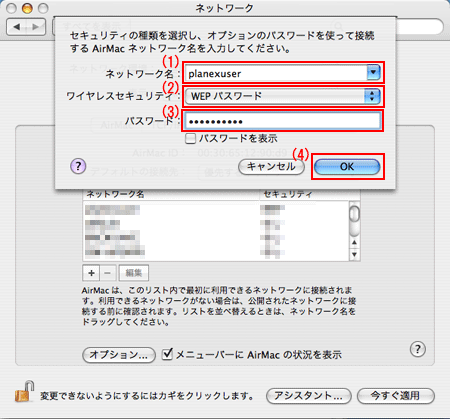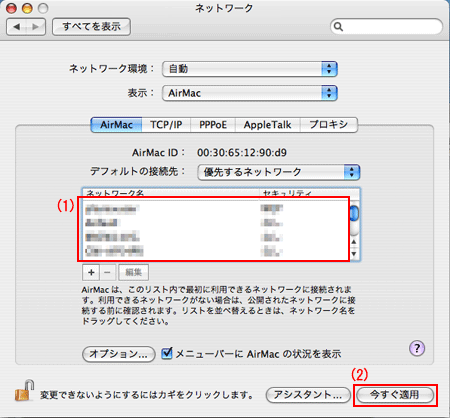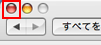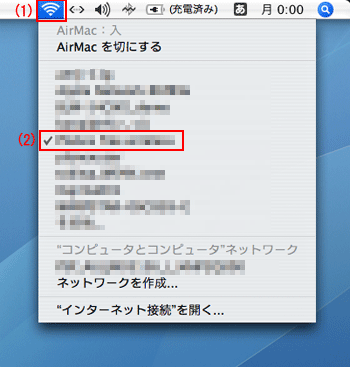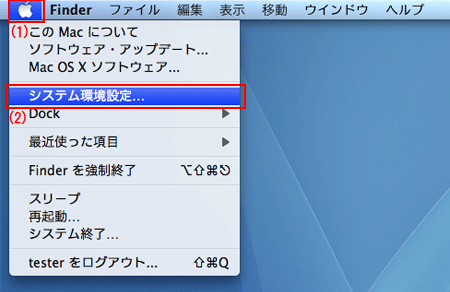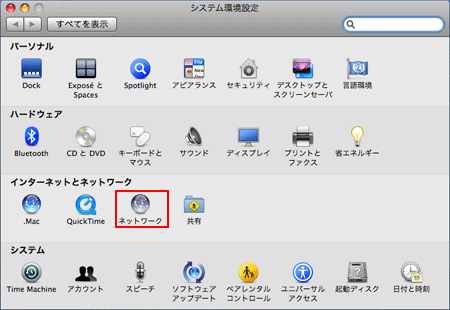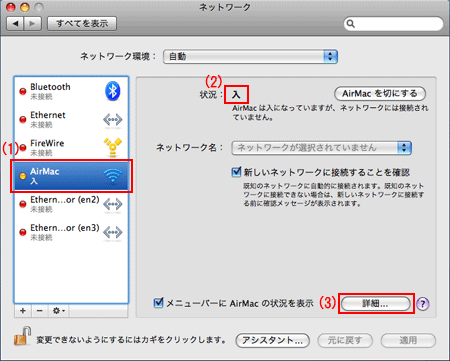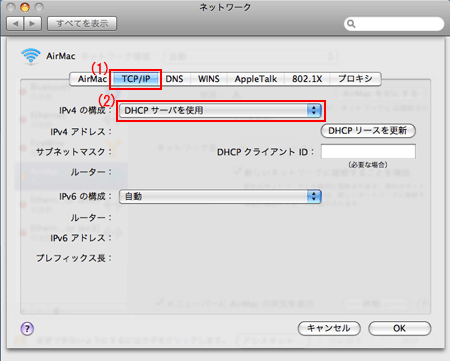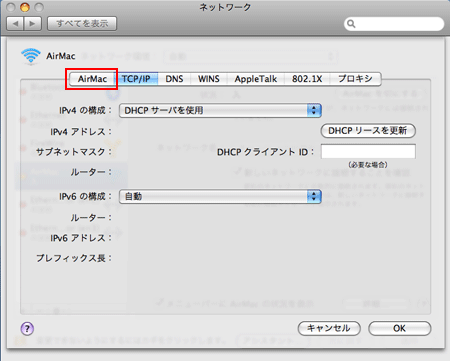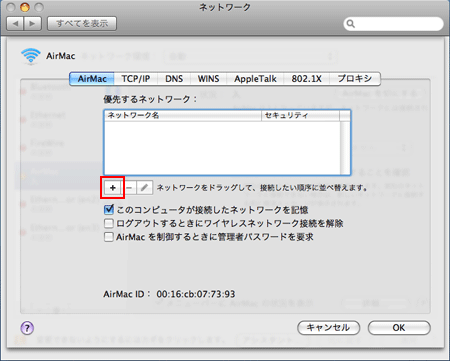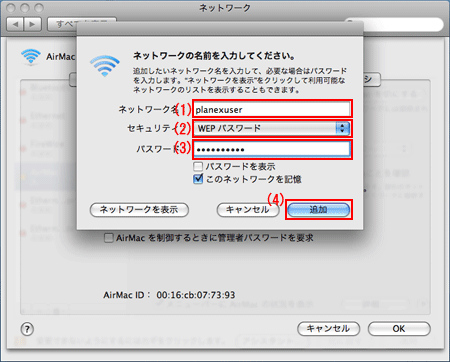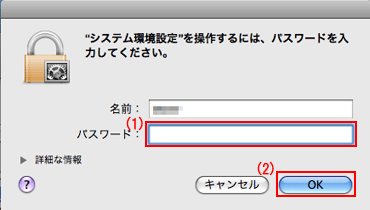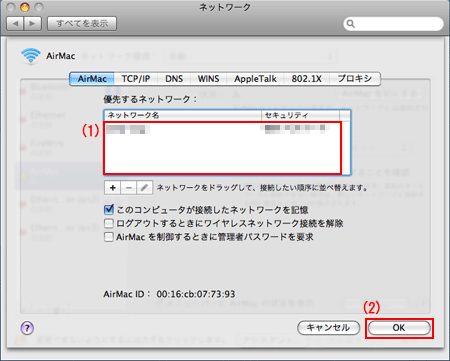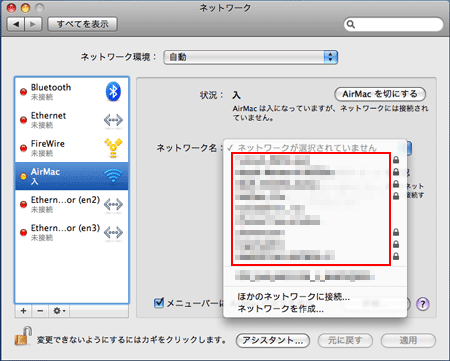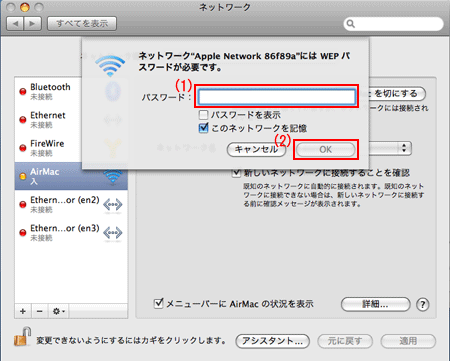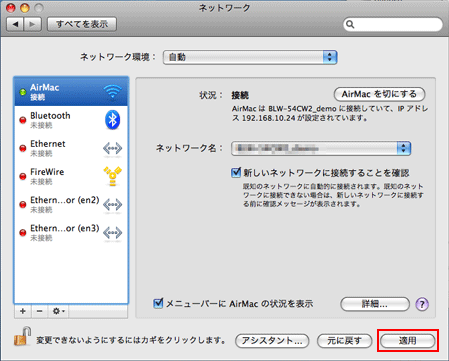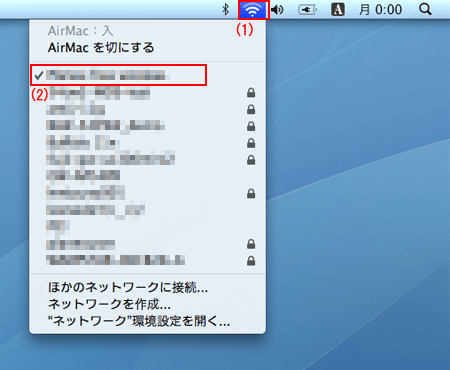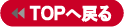|
| ワイヤレスLAN内蔵のパソコンで無線設定する(Windows Vista/XP/Mac OS X) |
パソコンに内蔵のワイヤレス設定を使って無線LANを設定します。
本製品に設定した同じ無線LAN設定をパソコンに設定することで通信できるようになります。

無線LANアダプタのユーティリティソフトを使って無線LANの設定をおこなうときは、お手持ちの無線LANアダプタの取扱説明書をご覧になってください。
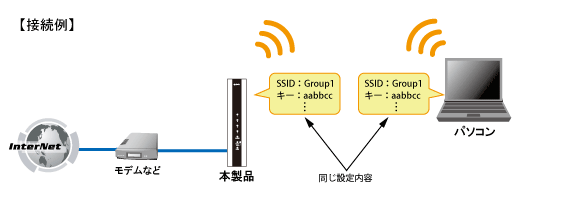
以下の表は本製品の無線設定の初期値を示しています。
本製品の初期値を無線LAN設定として使用するときは、それぞれの無線LANコンピュータ
(または無線LANアダプタ)に設定してください。
尚、本製品には「planexuser」と「planexuser2」の初期設定が以下のように設定されています。
| |
項目名 |
設定値(本製品の初期値) |
| 「planexuser」の設定値 |
SSID(ネットワーク名) → |
planexuser |
| 暗号化方式 → |
WEP |
| WEPキー(パスワード) → |
※本製品底面のラベルに記載されています。 |
| 認証方式 → |
オープン(または自動) |
| キーの形式 → |
ASCII |
| キーの長さ → |
128bit |
| キーのインデックス → |
1 |
| |
項目名 |
設定値(本製品の初期値) |
| 「planexuser2」の設定値 |
SSID(ネットワーク名)
(SSID隠蔽モード) → |
planexuser2 |
| 暗号化方式 → |
None(なし) |
| 認証方式 → |
Open System |
| MACアドレスフィルタ → |
有効(お使いのパソコンのMACアドレスを
設定する必要があります。) |
※「SSID」と「WEPキー」は、半角英数字で入力してください。
※各項目名は、一般的と思われる呼び方で表記していますが、お使いの機器や説明書によっては、呼び方が異なることがあります。 |
ご使用のパソコンが以下の条件を満たすとき、OS標準のワイヤレス設定から無線設定を行うことができます。
(1)無線LAN内蔵(または無線LANアダプタを使用※)
(2)Windows Vista/XP、またはMac OS Xを搭載
※設定の前に、無線LANアダプタの専用ユーティリティを無効にしてください。無効にする方法については、無線LANアダプタの取扱説明書を参照してください。
ご使用のOSをクリックしてください。
■Windows Vistaのとき
■Windows XP(SP2)のとき
■Windows XP(SP1)のとき
■Mac OS X (10.3/10.4) のとき
■Mac OS X (10.5) のとき
|

|
| ■Windows Vistaのとき |
|
|
|
| ■Windows XP(SP2)のとき |
|
|
|
| ■Windows XP(SP1)のとき (※ここではWEPでの設定をご説明します。) |
|
|
|
| ■Mac OS X(10.3/10.4)のとき |
|
|
|
| ■Mac OS X(10.5)のとき |
|
|
 |
|
|



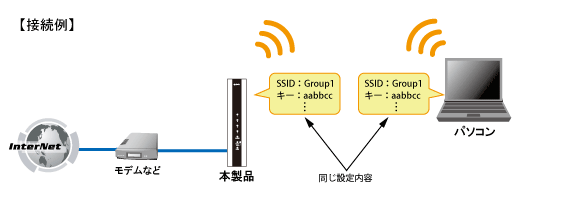

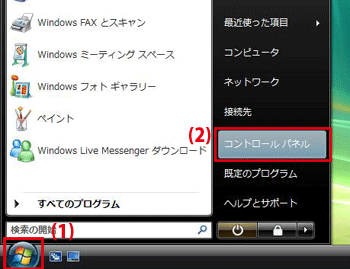

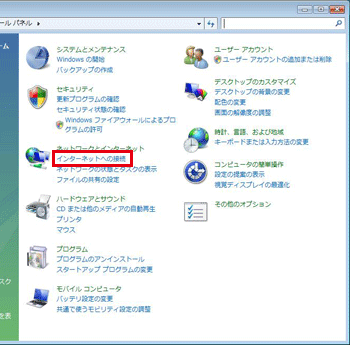

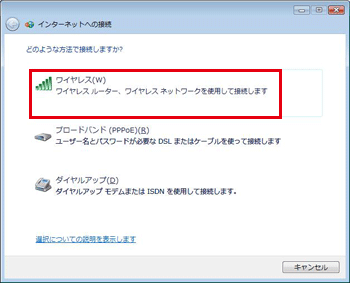

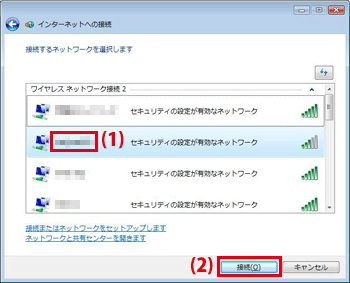

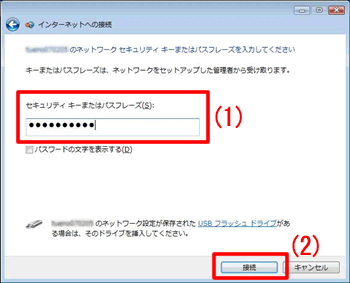

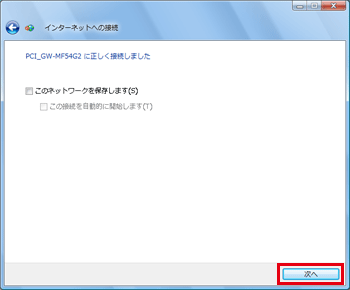

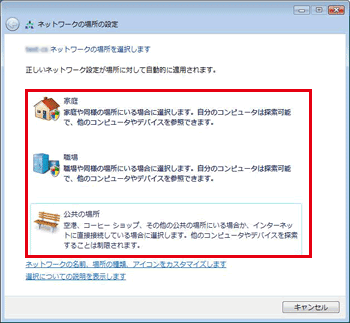


![[閉じる]をクリック](image/2-4-vista08.jpg)