 |
WEBブラウザを起動します。
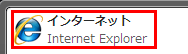
▼
WEBブラウザが起動します。
|
 |
アドレス欄にIPアドレス「192.168.111.1」を入力し、<Enter>キーを押します。
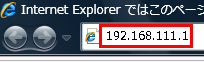
▼
「192.168.111.1に接続」が表示されます。
|
 |
(1)「ユーザー名」に「admin」を半角文字で入力します。
※Mac OSのときは「名前」欄に入力します。
(2)「パスワード」に「password」を半角文字で入力します。
(3)[OK]をクリックします。
※Mac OSのときは[ログイン]をクリックします。
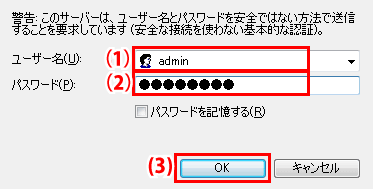
▼
設定画面のトップページが表示されます。
|
 |
「詳細設定」をクリックします。
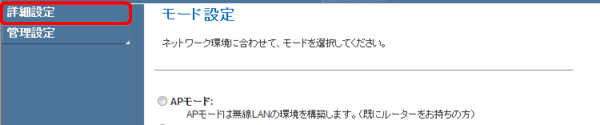
|
 |
(1)「インターネット設定」をクリックします。
(2)「WAN設定」をクリックします。
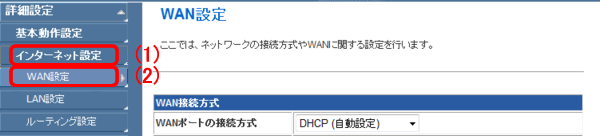
|
 |
インターネットの設定をします。
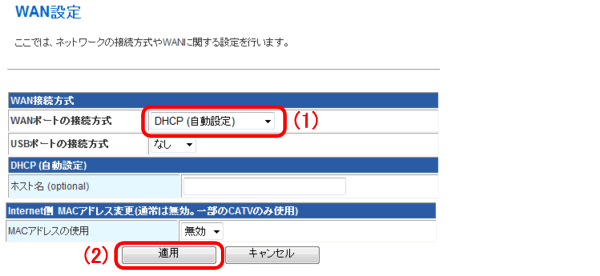
(1)「WANポートの接続方式」で「DHCP(自動設定)」を選びます。
(2)[適用]をクリックします。

CATVなどMACアドレスの登録が必要なときは…

(1)「MACアドレスの使用」を「有効」にします。
(2)MACアドレスを入力します。
([MACアドレスを入力]をクリックすると接続されているパソコンのMACアドレスがコピーされます。)
▼
「WAN設定」画面が表示されます。
|
 |
WEBブラウザを閉じます。
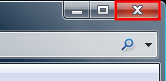
|
 「STEP4.接続の確認」へ 「STEP4.接続の確認」へ
|

|
| ■PPPoE接続 |
 |
WEBブラウザを起動します。
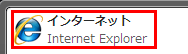
▼
WEBブラウザが起動します。
|
 |
アドレス欄にIPアドレス「192.168.111.1」を入力し、<Enter>キーを押します。
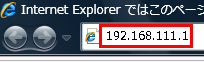
▼
「192.168.111.1に接続」が表示されます。
|
 |
(1)「ユーザー名」に「admin」を半角文字で入力します。
※Mac OSのときは「名前」欄に入力します。
(2)「パスワード」に「password」を半角文字で入力します。
(3)[OK]をクリックします。
※Mac OSのときは[ログイン]をクリックします。
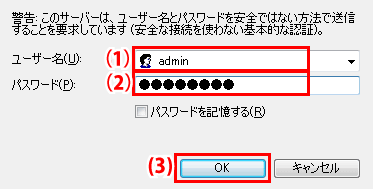
▼
設定画面のトップページが表示されます。
|
 |
「詳細設定」をクリックします。
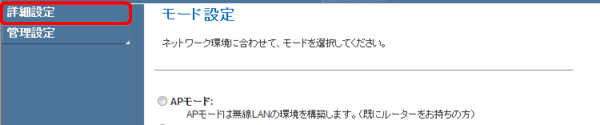
|
 |
(1)「インターネット設定」をクリックします。
(2)「WAN設定」をクリックします。
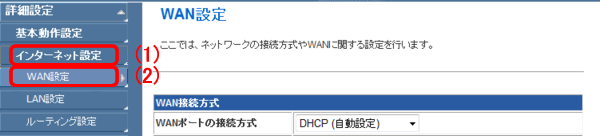
|
 |
インターネットの設定をします。
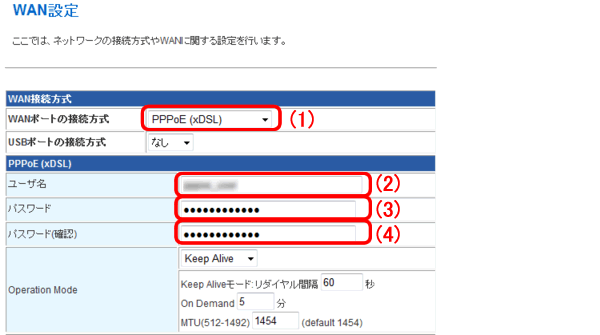

(1)「WANポートの接続方式」で「PPPoE(xDSL)」を選びます。
(2)プロバイダから指定されたログインID(ユーザー名)を半角で入力します。
(例:abc123@xyz.ne.jp)
(3)プロバイダから指定されたパスワードを半角で入力します。
(例:abcDEF123)
(4)もう一度パスワードを半角で入力します。
(5)[適用]をクリックします。
▼
「WAN設定」画面が表示されます。
|
 |
WEBブラウザを閉じます。
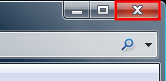
|
 「STEP4.接続の確認」へ 「STEP4.接続の確認」へ
|

|
| ■固定IP接続 |
 |
WEBブラウザを起動します。
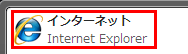
▼
WEBブラウザが起動します。
|
 |
アドレス欄にIPアドレス「192.168.111.1」を入力し、<Enter>キーを押します。
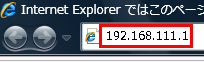
▼
「192.168.111.1に接続」が表示されます。
|
 |
(1)「ユーザー名」に「admin」を半角文字で入力します。
※Mac OSのときは「名前」欄に入力します。
(2)「パスワード」に「password」を半角文字で入力します。
(3)[OK]をクリックします。
※Mac OSのときは[ログイン]をクリックします。
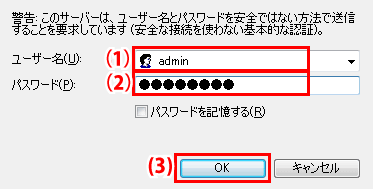
▼
設定画面のトップページが表示されます。
|
 |
「詳細設定」をクリックします。
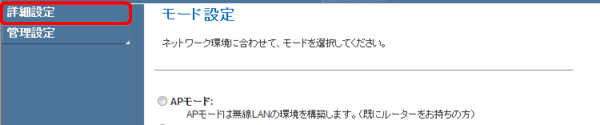
|
 |
(1)「インターネット設定」をクリックします。
(2)「WAN設定」をクリックします。
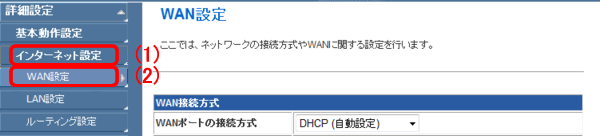
|
 |
インターネットの設定をします。
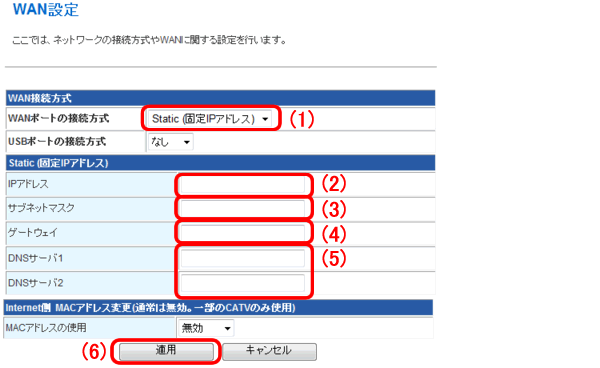
(1)「WANポートの接続方式」で「Static(固定IPアドレス)」を選びます。
(2)プロバイダや上位のルータから割り当てられたIPアドレスを入力します。
(3)プロバイダや上位のルータから割り当てられたサブネットマスクを入力します。
(4)プロバイダや上位のルータから割り当てられたデフォルトゲートウェイを入力します。
(5)プロバイダや上位のルータから割り当てられたDNSアドレスを入力します。
(6) [適用]をクリックします。
▼
「WAN設定」画面が表示されます。
例)上位のルータのIPアドレスが「192.168.3.1」で、割り当てられたIPアドレスが「192.168.3.254」のとき
| IPアドレス |
→ |
192.168.3.254 |
| サブネットマスク |
→ |
255.255.255.0 |
| デフォルトゲートウェイ |
→ |
192.168.3.1 |
| プライマリDNSサーバ |
→ |
192.168.3.1 |
|
 |
WEBブラウザを閉じます。
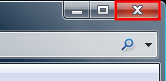
|
 「STEP4.接続の確認」へ 「STEP4.接続の確認」へ
|

|
| ■PPPoEマルチセッション |
 |
WEBブラウザを起動します。
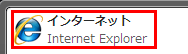
▼
WEBブラウザが起動します。
|
 |
アドレス欄にIPアドレス「192.168.111.1」を入力し、<Enter>キーを押します。
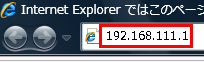
▼
「192.168.111.1に接続」が表示されます。
|
 |
(1)「ユーザー名」に「admin」を半角文字で入力します。
※Mac OSのときは「名前」欄に入力します。
(2)「パスワード」に「password」を半角文字で入力します。
(3)[OK]をクリックします。
※Mac OSのときは[ログイン]をクリックします。
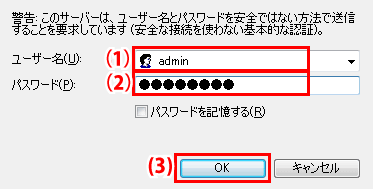
▼
設定画面のトップページが表示されます。
|
 |
「詳細設定」をクリックします。
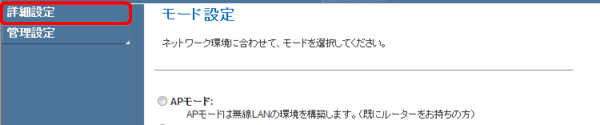
|
 |
(1)「インターネット設定」をクリックします。
(2)「WAN設定」をクリックします。
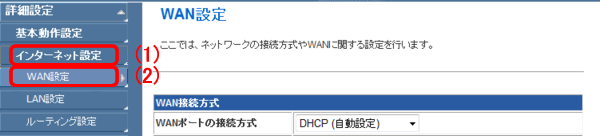
|
 |
1つ目の接続先を設定します。
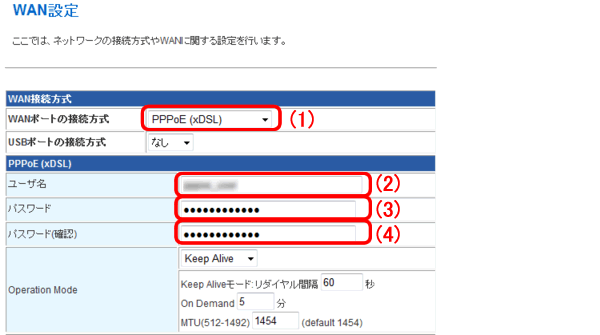
(1)「WANポートの接続方式」で「PPPoE(xDSL)」を選びます。
(2)プロバイダから指定されたログインID(ユーザー名)を半角で入力します。
(例:abc123@xyz.ne.jp)
(3)プロバイダから指定されたパスワードを半角で入力します。
(例:abcDEF123)
(4)もう一度パスワードを半角で入力します。
|
 |
2つ目の接続先を設定します。
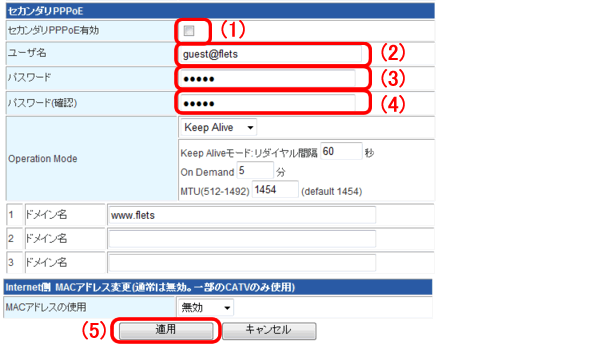
(1)「セカンダリPPPoE」にチェックを入れます。
(2)以下にしたがって、接続ユーザー名を入力します。
| NTT東日本 |
guest@flets |
| NTT西日本 |
flets@flets |
※初期設定は「guest@flets」です。
(3)以下にしたがって、接続パスワードを入力します。
| NTT東日本 |
guest |
| NTT西日本 |
flets |
※初期設定は「guest」です。
(4)もう一度パスワードを半角で入力します。
(5)[適用]をクリックします。
▼
「WAN設定」画面が表示されます。
|
 |
WEBブラウザを閉じます。
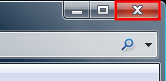
|
 「STEP4.接続の確認」へ 「STEP4.接続の確認」へ
|