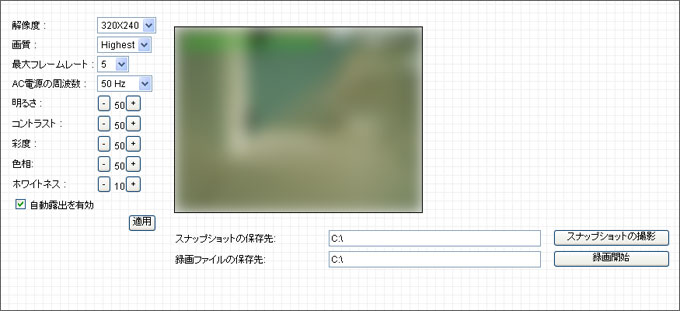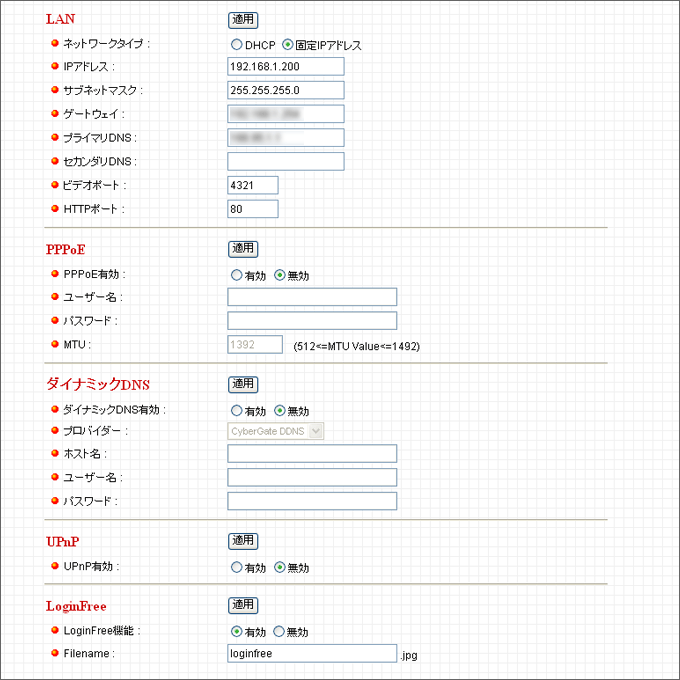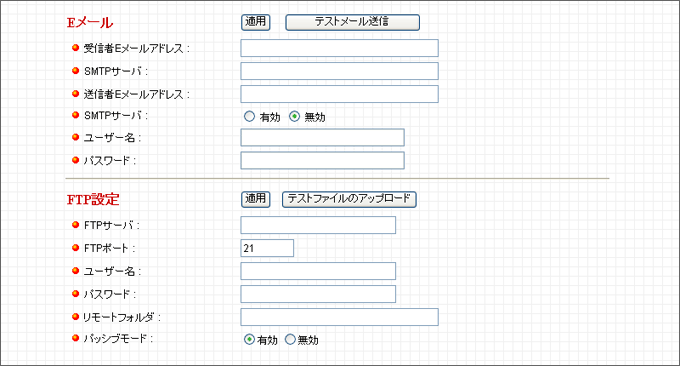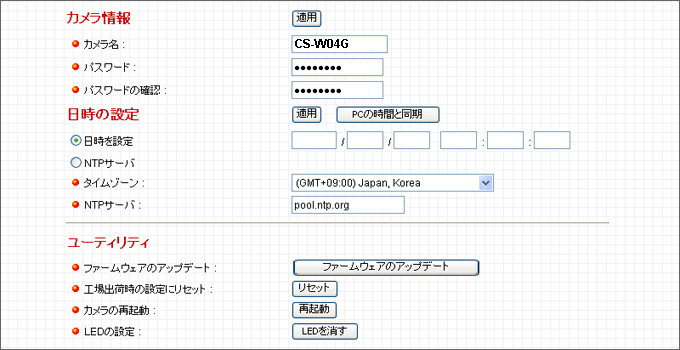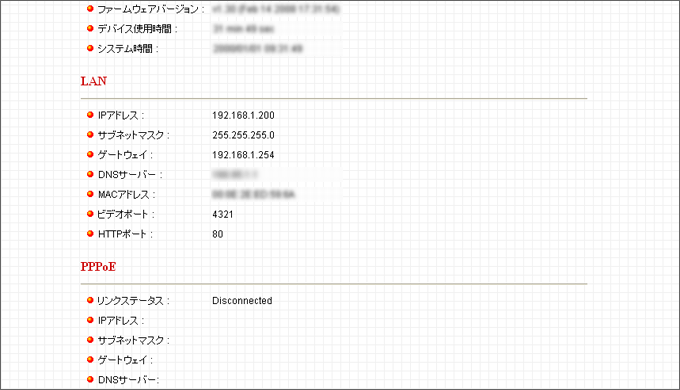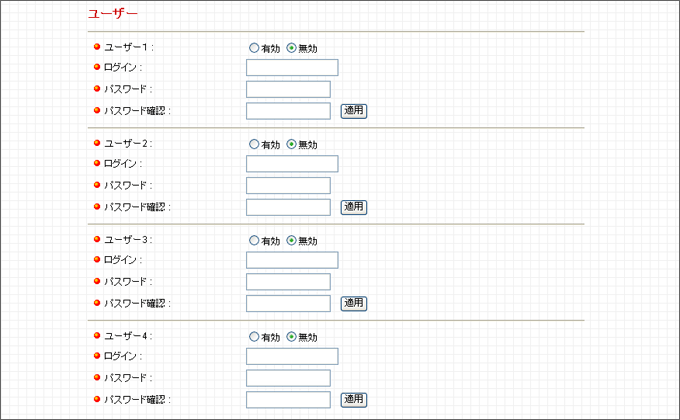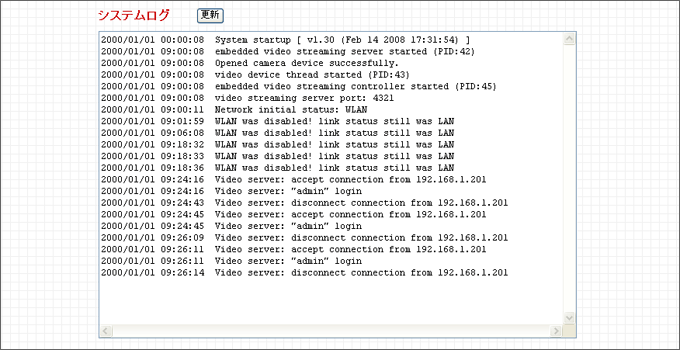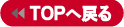|
本製品のIPアドレスなどのネットワーク接続についての設定を行います。
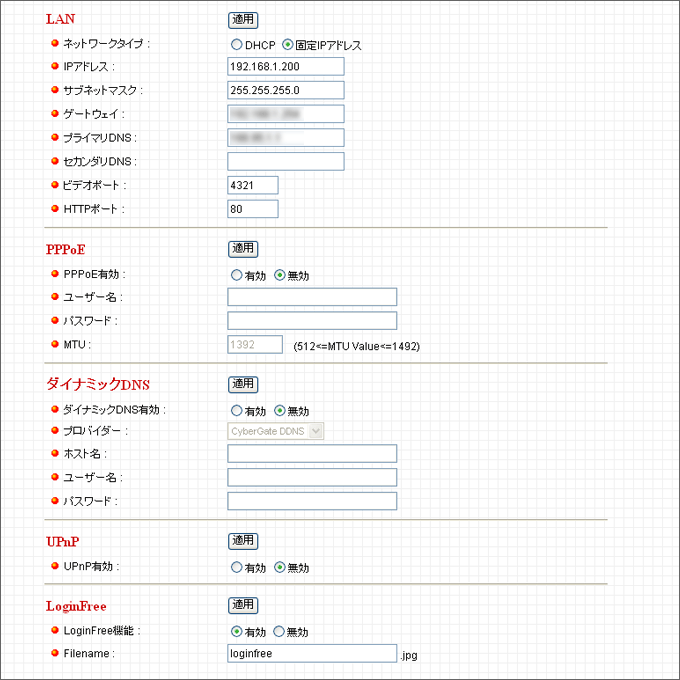
■LAN設定
本製品の撮影する映像の設定を行います。
| ネットワークタイプ |
ネットワークに接続する方式を選択します。
| DHCP |
ルータのDHCP機能を使って本製品のIPアドレスを自動で取得するときに選択します。
こちらを選択した場合、下記の項目のうち「IPアドレス」「サブネットマスク」「ゲートウェイ」「プライマリDNS」「セカンダリDNS」の設定は不要になります。 |
| 固定IP |
本製品のIPアドレスを固定で設定するときに選択します。 |
|
| IPアドレス |
本製品のIPアドレスを入力します。 |
| サブネットマスク |
サブネットマスクを入力します。 |
| ゲートウェイ |
ゲートウェイを入力します。ブロードバンドルータ環境で使用して、インターネットから映像を見るとき、ルータのIPアドレスを入力します。 |
| プライマリDNS |
DNSアドレスを入力します。ブロードバンドルータ環境で使用して、インターネットから映像を見るとき、ルータのIPアドレスを入力します。 |
| セカンダリDNS |
セカンダリDNSアドレスが指定されているとき入力します。
※プロバイダからセカンダリDNSアドレスを指定されているときのみ入力します。 |
| ビデオポート |
ビデオポートを入力します。初期設定は「4321」です。 |
| HTTPポート |
本製品へHTTPを使ってアクセスするときのポート番号を入力します。
初期設定のポート番号は「80」が設定されています。通常は変更不要ですが、本製品を外部(インターネット)へ公開するときは、次の点に注意してください。
| ・ |
すでにウェブサーバを設置しているときや、他にポート80を利用している機器があるときは80以外に番号を変更してください。 |
| ・ |
複数のカメラ(本製品)を使用するときは、ここで設定する番号が各カメラごとに重複しないように変更してください。 |
|
設定が終了したら、をクリックします。
■PPPoE設定
PPPoEを使用するプロバイダ回線に直接本製品を接続する設定を行います。
| PPPoE有効 |
本製品のPPPoE機能を利用する際に設定します。初期値は「無効」です。 |
| ユーザー名 |
PPPoE接続に使用するユーザー名を入力します。 |
| パスワード |
PPPoE接続に使用するパスワードを入力します。 |
| MTU |
MTUを設定します。初期値は「1392」です。 |
設定が終了したら、をクリックします。
■ダイナミックDNS設定
ダイナミックDNSの設定を行います。
本製品では「CyberGate DDNS」(弊社DDNSサービス)と「dyndns.org」に対応しています。
サイドメニューの「DDNS&UPnP」をクリックします。
※ブロードバンドルータ環境でご利用のとき、ルータがDDNSに対応しているときはルータのDDNS機能をご利用ください。
| ダイナミックDNS有効 |
本製品のダイナミックDNS機能を利用する際に設定します。初期値は「無効」です。 |
| プロバイダー |
リストからDDNSサービスを登録したサービス名を選択します。 |
| ホスト名 |
DDNSサービスで登録したホスト名を入力します。
例:webcamera.dyndns.org で登録のときは「webcamera」と入力します。 |
| ユーザー名 |
DDNSサーバへ登録したユーザ名またはメールアドレスを入力します。
※ここでユーザ名を入力したときは、下の「パスワード/キー」には必ずパスワードを入力します。 |
| パスワード |
DDNSサーバへ登録したパスワードを入力します。 |
設定が終了したら、をクリックします。
■UPnP設定
本製品のUPnP機能を設定を行います。
| UPnP有効 |
本製品のUPnP機能を利用する際に設定します。
初期値は「無効」です。
※本機能を有効にすると、お使いのパソコンの「マイ ネットワーク」に本製品が表示されます。DHCP機能を有効にしている場合は、本機能もあわせて「有効」に設定することをおすすめします。 |
設定が終了したら、をクリックします。
■LoginFree設定
パスワードの入力なしでも本商品が撮影している模様を静止画で見ることができます。
| LoginFree機能 |
LoginFree機能を利用する際に設定します。初期設定は「有効」です。 |
| Filename |
画像のファイル名を記入します。初期設定は「loginfree(.jpg)」です。 |
設定が終了したら、をクリックします。 |